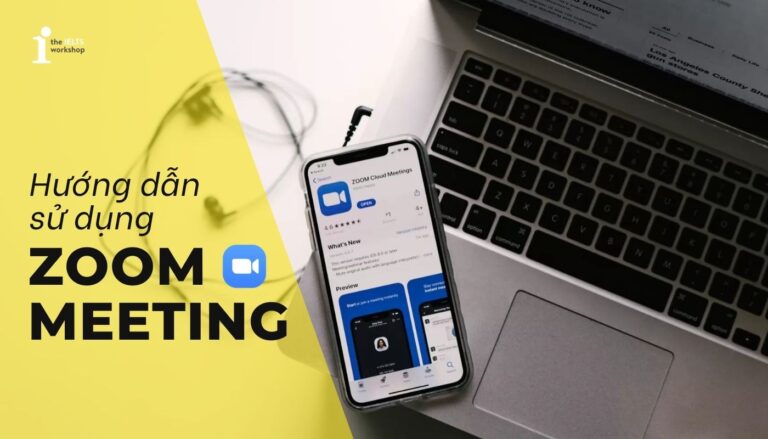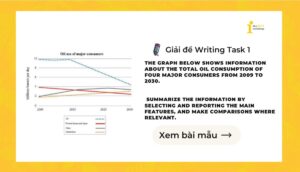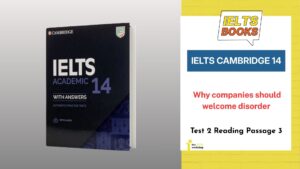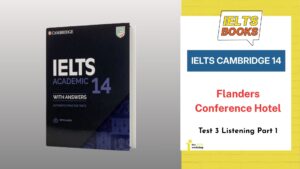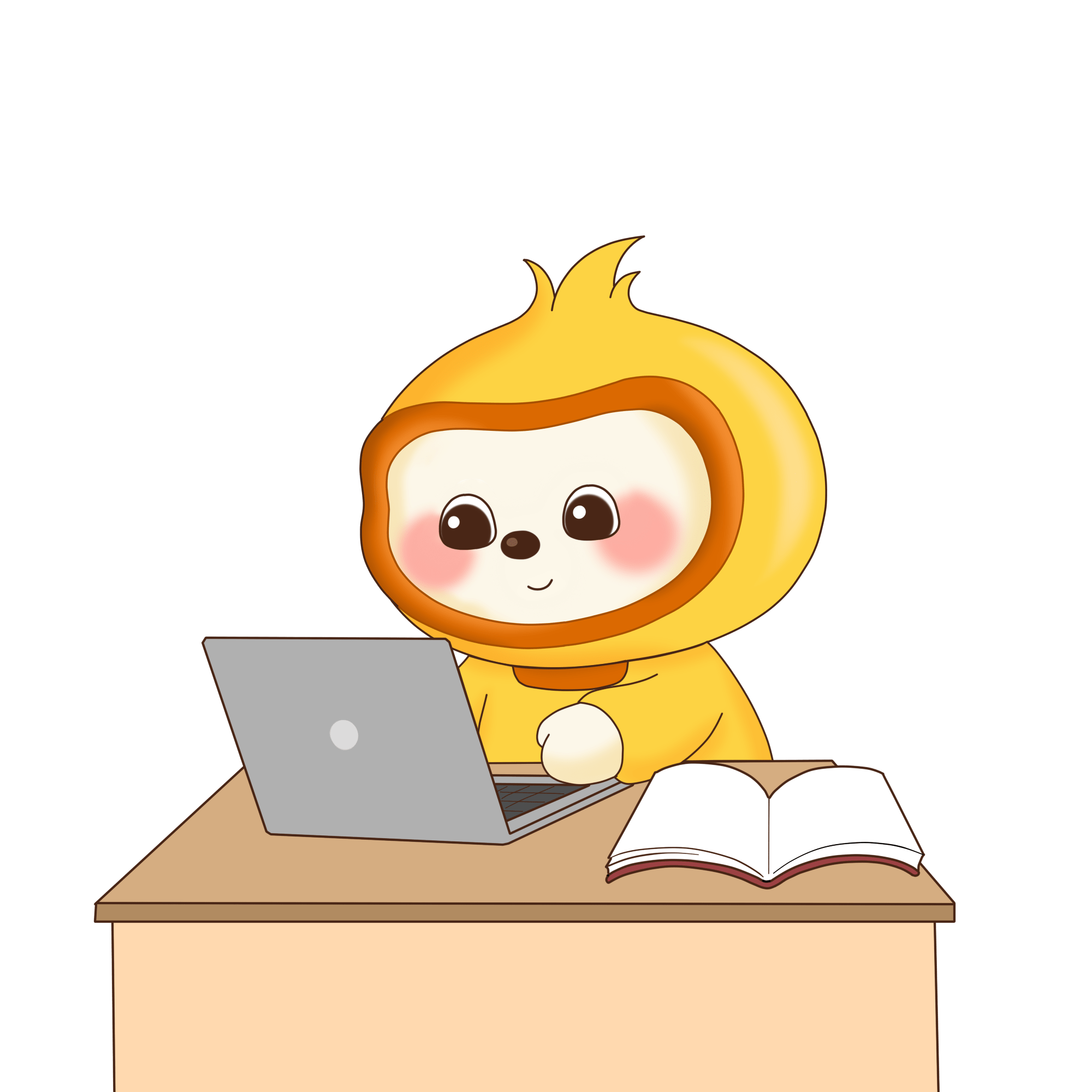Hướng dẫn dùng ZOOM để dạy và học trực tuyến cho học sinh, sinh viên, giáo viên trên laptop/pc/điện thoại.
1. Hướng dẫn tham gia phòng Zoom (cho học sinh, người tham gia)
Người tham gia không cần đăng ký tài khoản để vào phòng học.
Nếu sử dụng điện thoại, bạn có thể tải app Zoom trên App Store (với các dòng chạy hệ IOS) hoặc Google Play Store (với các dòng Android)
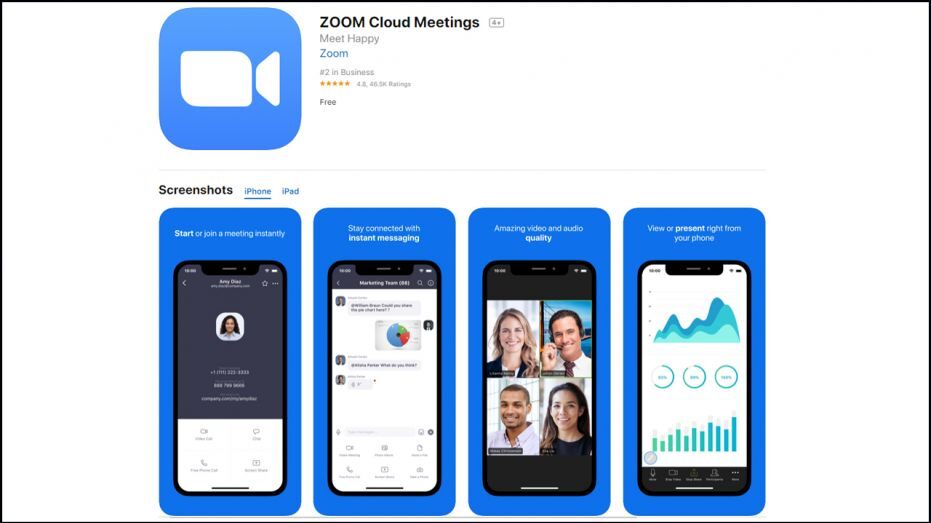
Nếu dùng máy tính/laptop:
- Tham gia bằng Meeting Link: Nếu đã được gửi link phòng học, bạn chỉ cần nhấn vào link, hoặc paste đường link đó lên phần địa chỉ web và chuyển sang Bước 3
- Tham gia bằng Meeting ID: Theo dõi các bước dưới đây.
Bước 1: Gõ hoặc truy cập vào https://zoom.us/join
Hiện tại Google Chrome, Firefox, Safari hoặc Cốc Cốc đều tương thích và có thể sử dụng với Zoom.
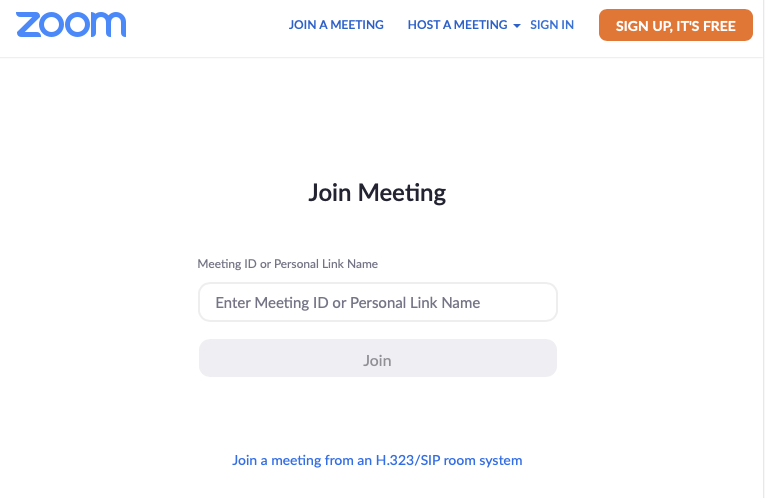
- Nếu chưa có tài khoản Zoom: Nhập Meeting ID (bao gồm 11 chữ số), đặt tên cho bạn rồi nhấn Join để vào phòng.
- Nếu đã có tài khoản Zoom: Nếu bạn đã đăng nhập tài khoản Zoom, bạn chọn mục Join ở thanh menu phía trên, sau đó nhấn nút Join để tham gia.
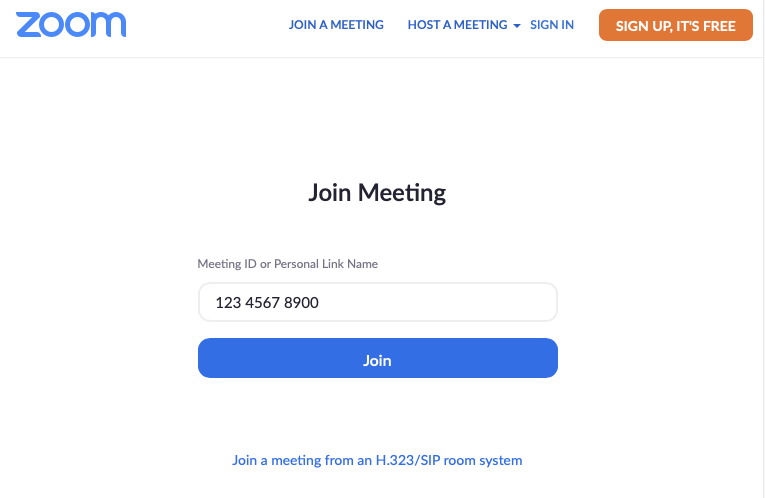
Hệ thống sẽ hỏi sự cho phép của bạn để mở zoom.us.app, hãy nhấn Allow.
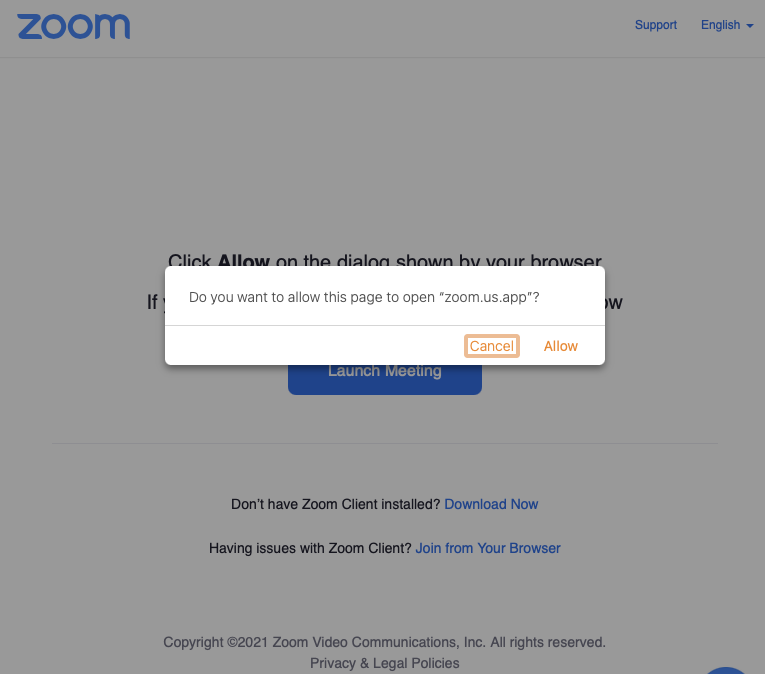
Bước 2: Nhập password của phòng muốn tham gia.
Password bao gồm 6 chữ số, thường được gửi kèm với Meeting ID.
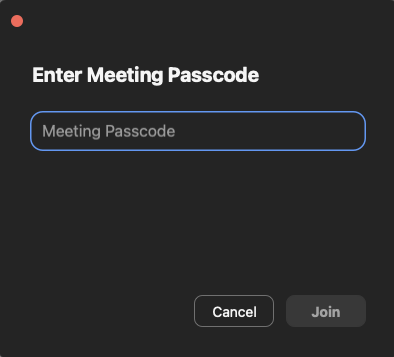
Phòng học chỉ được mở khi chủ phòng (Host) bắt đầu. Trong trường hợp chủ phòng chưa mở phòng, bạn hãy chờ thêm một lúc hoặc đợi tới thời gian bắt đầu.
Bước 3: Khi đó bạn sẽ nhìn thấy giao diện màn hình với tùy chọn Join with Computer Audio (bật loa từ phía bạn) và Test Speaker and Microphone (kiểm tra âm thanh).
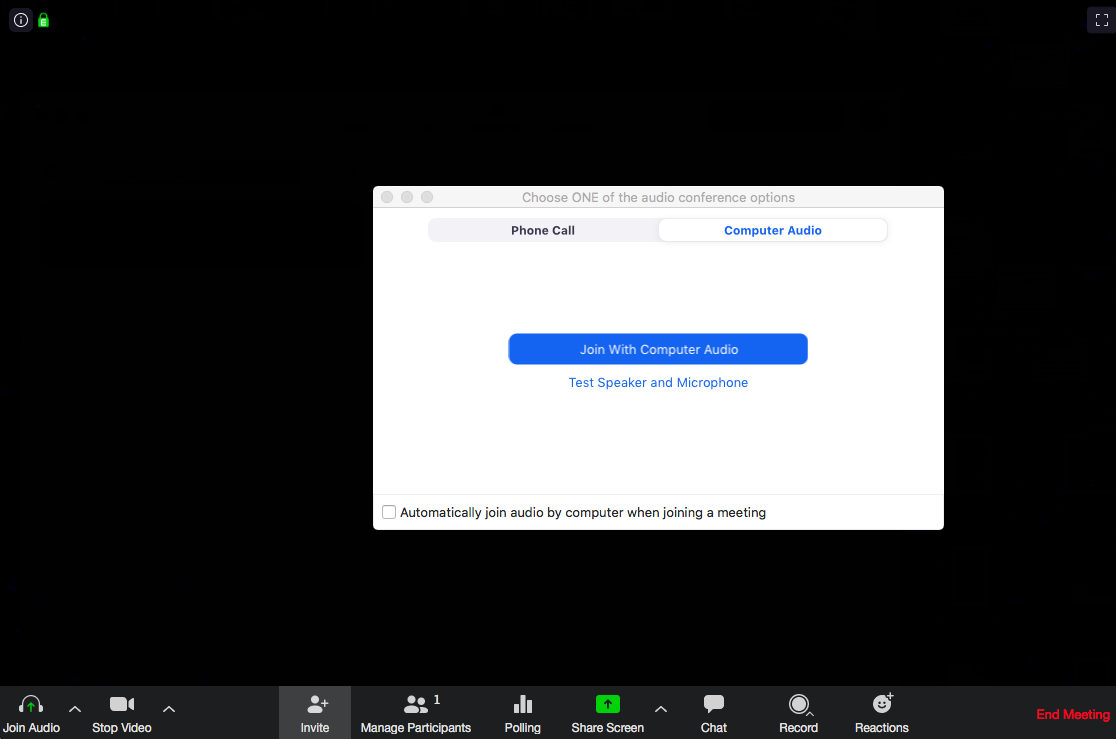
Bước 4: Sau khi vào phòng học, bạn cũng có thể thấy các tính năng chính:
- Join Audio: Bật/Tắt âm thanh trên Zoom.
- Stop Video: Tắt webcam và thay bằng ảnh logo hoặc đổi nền video học trên Zoom.
- Participant: Xem các thành viên có mặt trong phòng học.
- Share content: Chia sẻ màn hình.
- More: Bạn có thể mở ô chat với mọi người trong phòng hoặc thiết lập các cài đặt.
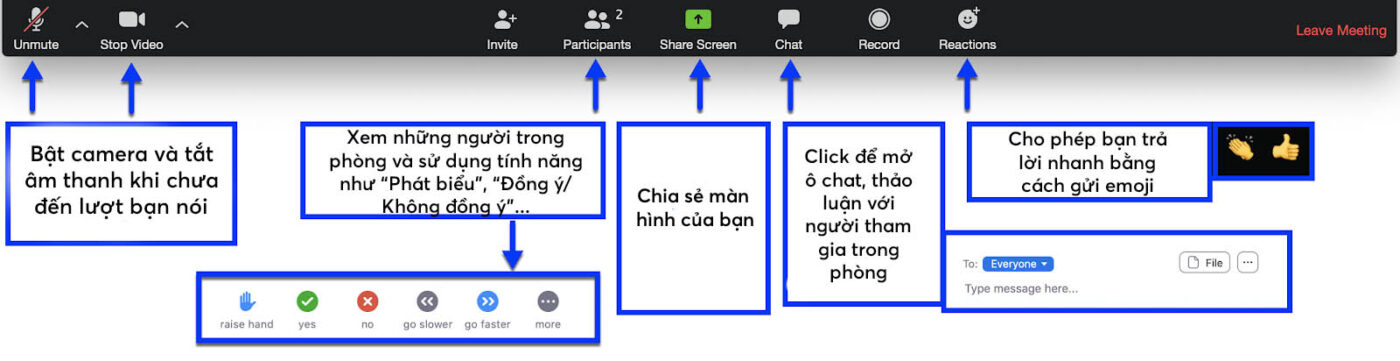
Bước 5: Để thoát phòng học, bạn chọn mục Leave Meeting ở góc phía trên bên phải.
2. Hướng dẫn tạo phòng Zoom (cho giáo viên, chủ phòng)
Bước 1: Mở ứng dụng Zoom trên điện thoại, máy tính.
Tại đây, bạn sẽ thấy 4 phần chức năng chính để tạo phòng học, tham gia phòng học:
- New Meeting: Tạo phòng họp, phòng học mới.
- Join: Truy cập vào phòng học, phòng họp khác.
- Schedule: Lên lịch, quản lý thời gian các buổi học.
- Share Screen : Chia sẻ màn hình máy tính của mình cho người khác.
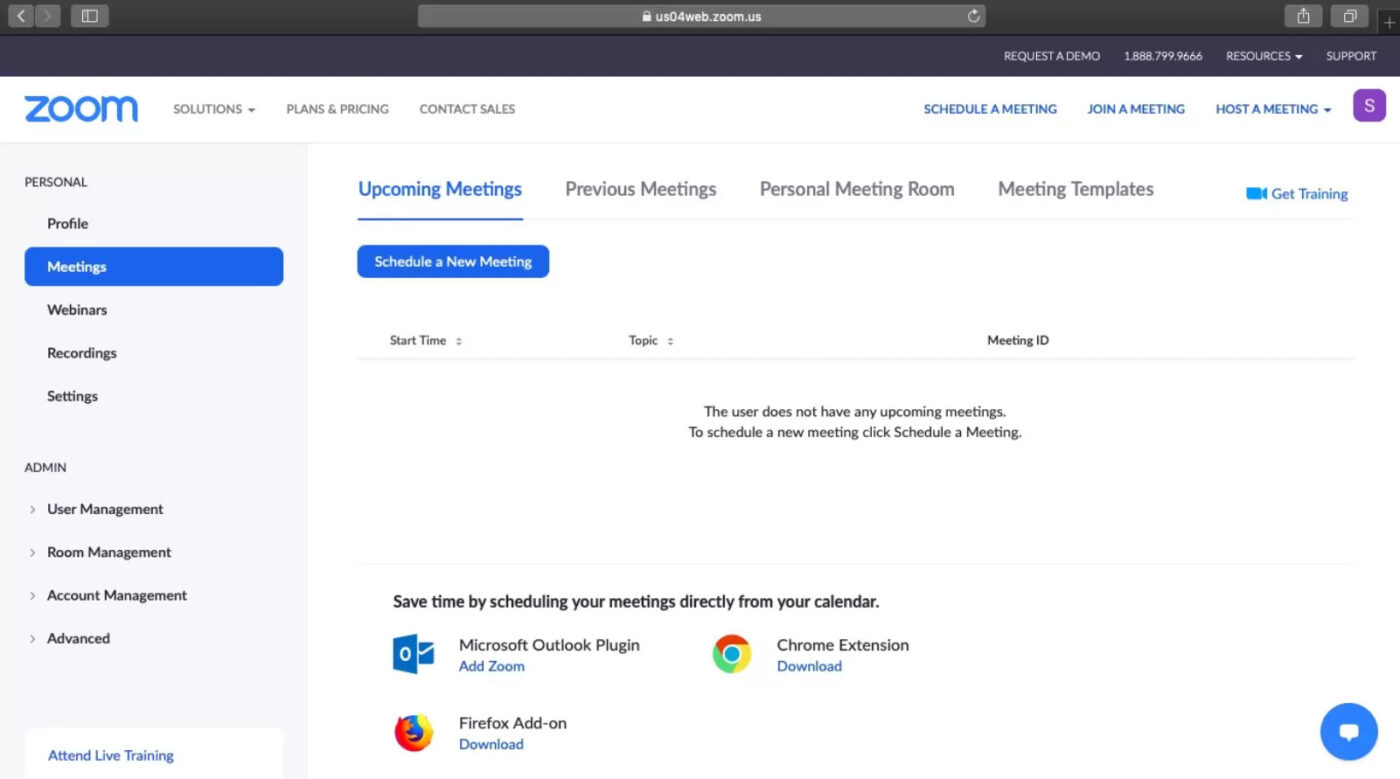
Để tạo phòng học trực tuyến trên Zoom, giáo viên/chủ phòng nhấn vào New Meeting.
Bước 2: Tiếp theo, để mời học sinh, sinh viên tham gia phòng học, bạn nhấn vào Participants.
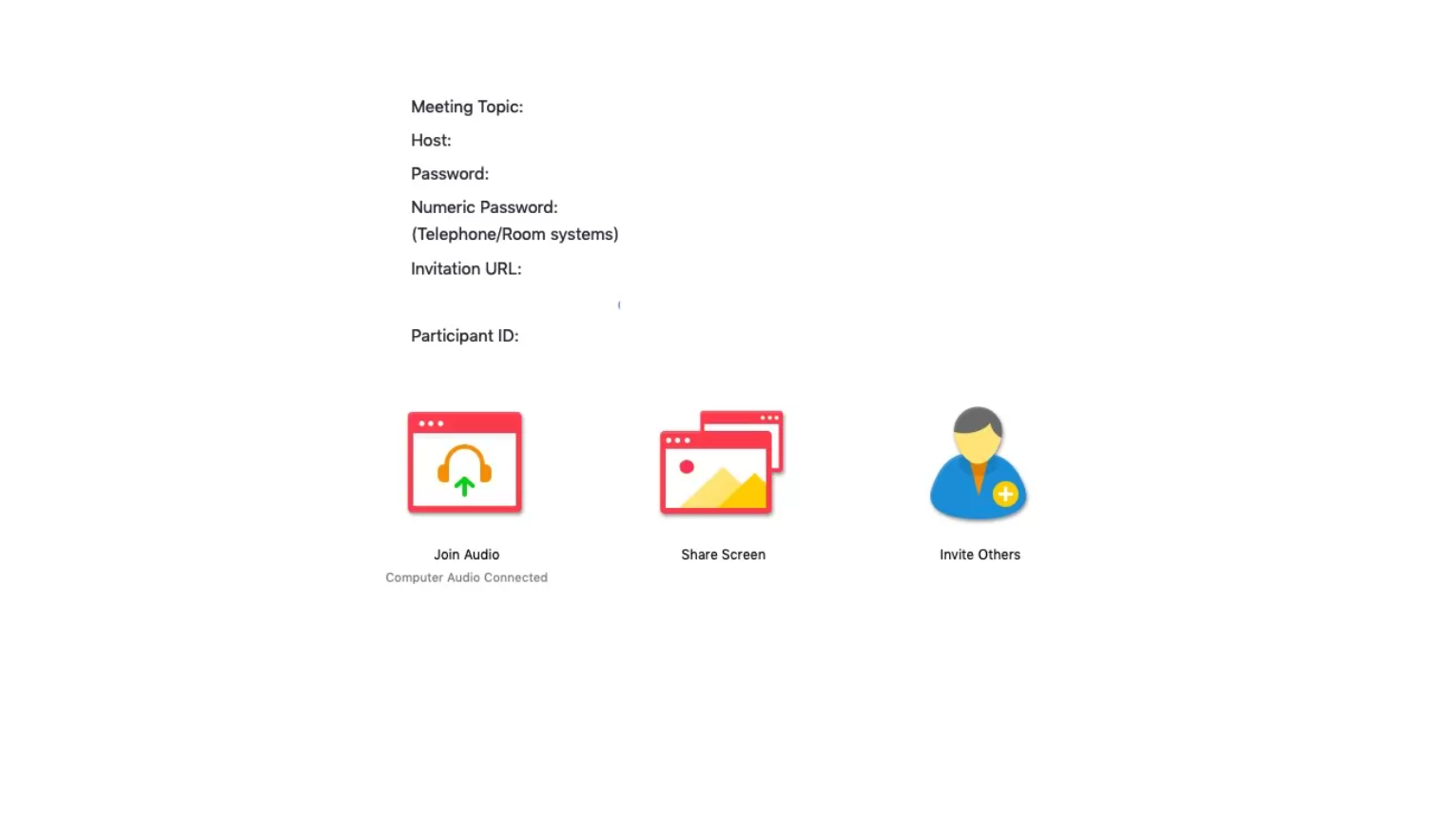
Sau đó 1 cửa sổ sẽ hiện ra, bạn chọn Invite ở góc bên dưới.
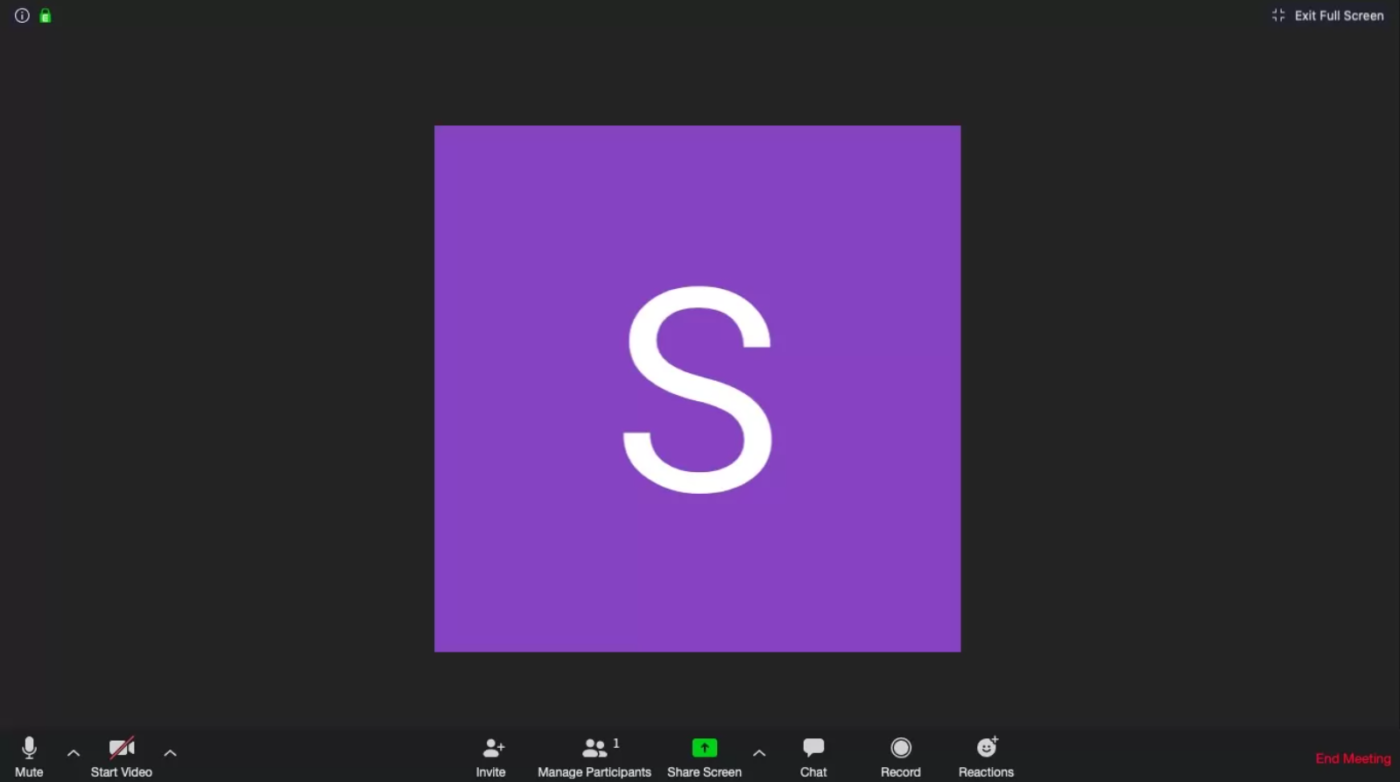
Bước 3: Nhấn vào Copy Invite Link/Copy URL để gửi link phòng học. Hoặc, chọn Copy Invitation để gửi toàn bộ thông tin bao gồm link phòng, mã ID phòng (Meeting ID), password cho những người bạn muốn mời học tham gia.
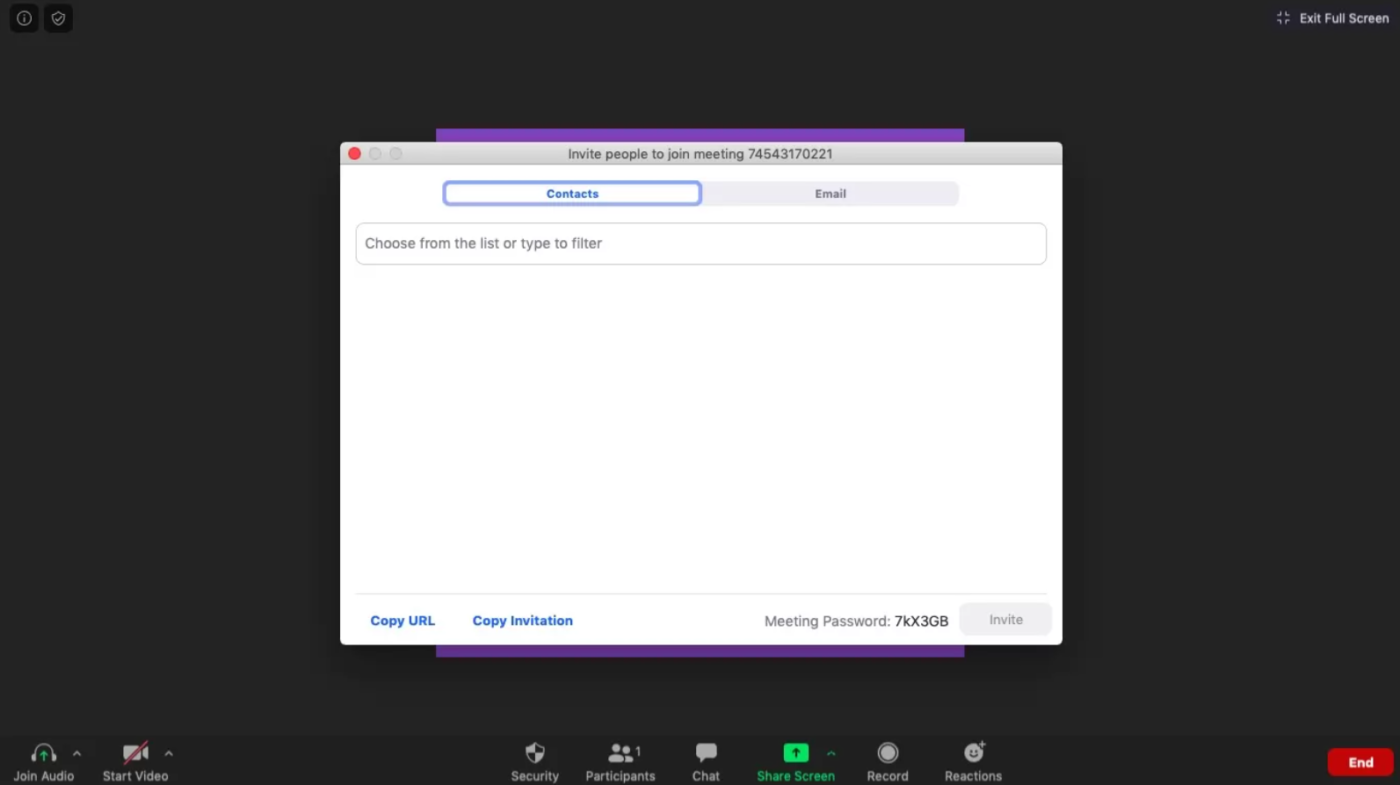
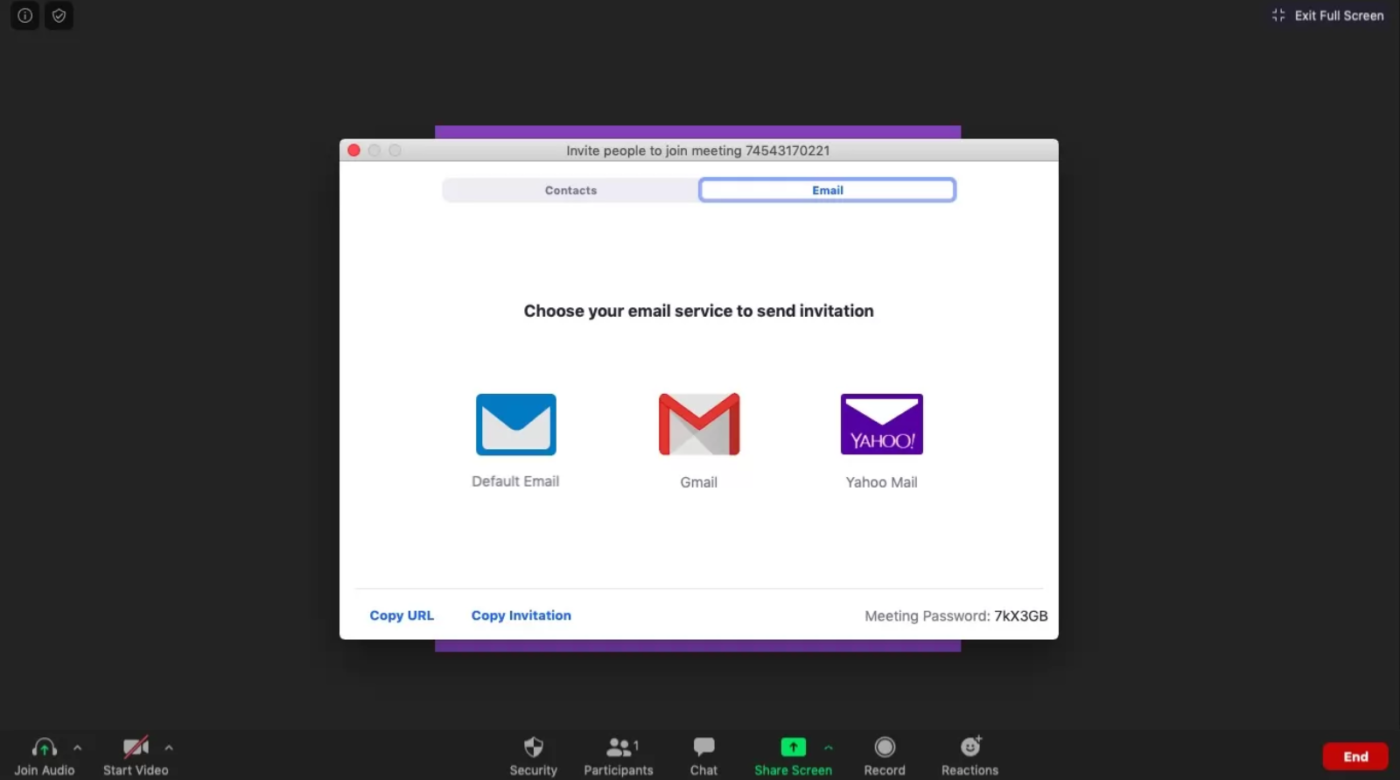
Nếu bạn có nhu cầu học IELTS một cách bài bản và hệ thống, hãy liên hệ ngay với TIW để nhận lộ trình phù hợp dành riêng cho bản thân mình nhé.